iOS 版 Adobe Lightroom 可以修 RAW 了,但需要一點「小技巧」
對於認真想用 iOS 裝置來修寬容度較高又專業的 RAW 檔的朋友,曾配合著系統一起登場的 iPhoto 原本是個不錯的選擇,可惜它在近年就這樣默默地退了場(雖然之前好像也只是修 RAW 的縮圖而已?)。而在這樣的「夢想」又因為缺乏專業 app 而在 iPad Pro 一個月心得中再度落空的同時,沒想到就在看到讀者留言希望測試而裝上 Lightroom 姑且一試的機緣之下,發現這個 app 居然默默地有了修 RAW 的隱藏機能 -- 其實 Android 版已經有了,但 iOS 的進度表明明就還在「全畫素」而已,想不到居然給小編摸出了個可以提前嘗試的方法,而且說真的,Lightroom 用起來真的還滿不錯的耶。而雖說還需要一點小小的密技,不過如果想知道如何享受在 iOS 使用進階的修圖功能的朋友,就看看跳轉之後我們教學囉。是說,這一切的根本是因為看到讀者在 iPad Pro 一個月心得的留言中,提到希望小編試試 Lightroom for iOS 是否順手,想不到竟誤打誤撞看到了可以輸入 EOS 6D CR2 RAW 檔的選項... 而且重點是,透過簡單的色溫(Temperature)的調整,居然可以調到跟之前用 6D 機內 RAW 調整輸出的色調接近並且可以全畫素輸出!
然而,整部 iPad Pro 中幾十張 RAW 檔卻只有這一張 CR2 可以輸入到 Lightroom 之中,這到底是什麼魔法?後來才想到這張 RAW 其實曾經在 6D 上面做過機內後製並輸出了一張 JPG。所以結論是在這版的 Lightroom 其實已經具備了 RAW 檔支援,但要動一點手腳來讓檔案被存取過就可以被 Lightroom 讀入編輯。而除了在相機上面存取的方式外,另一個方法就是在 iOS 內建的相片 app 中編輯,並隨便調一個功能(最直覺的是按那個魔術棒)然後按「完成」存檔。那麼這張 RAW 檔就成了可以被讀入 Lightroom 任你調的檔案了 -- 是的,就這麼簡單。
可惜的是目前我還沒找到批次存取原始檔的方式或 app,不過這已經正式支援 RAW 版本之前可以搶先體驗的方式了。小編還嘗試了手上的幾個蘋果裝置,包括 iPhone 6、iPad mini 4、iPad Air 與 iPad Pro 都可以用這樣的密技啟動進階修圖功能。而除了 Canon EOS 6D 的 RAW 檔外,小編還測試了手邊的 Sony A6000 的 ARW 檔,還有同事 Panasonic GX7 的 RW2 檔也是可以讀入編修的唷。
至於效果如何,我們也簡單地以圖片的方式呈現在下面了,各位可以斟酌一下是否要試試是否支援自己手上的檔案。不過個人建議想玩的話就先抓在裝置上吧,不然除非下一版就是正式支援的版本,這密技被修正的機率應該頗大的啊。

圖、RAW 檔修正前後比較示意,右為修正後;左為原圖

圖、直接用 JPG 以電腦處理降低色溫的結果
來源: App Store
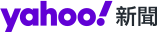
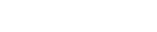 雅虎香港新聞
雅虎香港新聞 
