Synology DSM 5.0 正式版+DS214play 評測
前陣子我們報導了 Synology 推出正式版 DiskStation Manager 5.0(以下簡稱 DSM 5.0)的消息。有意思的是,這間 2000 年創立至今的台灣儲存方案廠商,從 2003 年最初版的 DSM 與 DS-101,到現在全產品線從家庭 / 小型辦公室、影像監控,甚至到中型 / 大型企業都提供了不同的 NAS 解決方案的規模。竟都可以透過這樣的作業系統兼顧如此廣泛的使用需求 -- 從最基本的影音解碼到企業用戶所最注重的效率與穩定性皆需兼顧,而且普遍在市場上一直都保持著不錯的使用者評價,由此可見這個作業系統在人機介面上的確有其獨到之處,才會廣受使用者推薦。
一直以來都對該公司產品的實際表現感到好奇的小編,這次也終於給找到機會,借測了他們近期推出面向「家庭到公司工作群組」類別的產品 DS214play,讓我們可以一試 DSM 5.0 的改進與各項特點,評測全文就請點擊繼續閱讀觀看吧!
Synology DS214play

這次我們借測到的機型,是 Synology 近期十分熱賣的雙硬碟 NAS「DiskStation DS214play」,這部機型最大的特點是內建了硬體加速的轉碼引擎,可以提供大部分編碼的 1080p 影片轉碼的功能。這點所帶來的最直接的改變,就是能夠減少影片播放所占的系統效能,搭配 Plug-in 從網頁上觀看的畫質也會有很大的差異,亦支援 DLNA 的媒體伺服器功能,至於其他的功能則是都與 Synology 的其他 NAS 產品類似。

DS214play 搭載的是具備浮點運算技術的雙核心 1.6GHz Atom 處理器,記憶體有 1GB(DDR3),可支援轉碼的規格有 H.264(AVC)、MPEG-4 Part 2、MPEG-2 與 VC-1 等。外接埠方面,其正面搭載了一個 USB 2.0,背面則有兩個 USB 3.0 與一個 eSATA 連接埠。
而既然是部主要透過網路傳輸資料的 NAS 設備,所以 Gigabit 等級的網路線插孔當然是必備的囉。此外,DS214play 正面還有附上一個方便你快速備份的 SD 卡插槽,與正面的 USB 孔一樣,都支援 SDCopy / USBCopy 的備份功能(按下正面的 C 鈕即可開始)。

Synology 安裝的方式十分簡易,只要把正面那塊容易沾指紋的蓋子扳打開(是說也不會太常拆開來就是了),便可以看到兩個熱插拔硬碟固定座側立在 DS214play 之中。只要輕輕將頂部的 Push 按鈕往上推開,就可以輕鬆將硬碟固定座抽出了。

硬碟安裝前記得要先把固定座兩邊的邊條卸下,便可以將硬碟從上方滑入安裝,最後只要把邊條重新裝回就完成了 3.5 吋硬碟的安裝,然後就把硬碟座插回 DS214play 並且關上正面的護蓋便可開機使用啦,整個安裝過程根本不會用到任何工具,真的很簡單。對了,從上圖應該可以發現,Synology 還是有標上硬碟的編號的 -- 左邊是 DISK 1,右邊是 DISK 2,所以要是系統有顯示哪顆硬碟有狀況的話,也可以直接更換那顆硬碟來排除故障囉。

基本上這樣插入硬碟,然後插上電源與網路線,就已經完成了 Synology NAS 的安裝了。而在聽到一聲「逼」聲的開機過後,接著,就輪到了安裝 DSM 5.0 系統的部分。
DiskStation Manager 5.0 系統體驗

DSM 5.0 的設置與先前的幾個版本都一樣簡單,基本上自己是覺得完成了前幾段所述的硬體安裝部分,整個 NAS 系統建構「最難部分」便已經過去了,是說,明明硬體安裝也滿輕鬆的就是了 XD。首先請先下載好最新版的 DSM(官網連結) ,然後在連接在同一個區網的有線或無線裝置上,開啓輸入 http://find.synology.com/ 應該就可以順利找到 Synology NAS 產品(當然... 這之前你必須要將 NAS 開機 XD)。接著就是選擇好你下載下來的 pat 檔,就能隨著步驟開始 DSM 的安裝囉。
基本設定與使用介面

這裡必須要稱讚 Synology DSM 系統在發展到第五版的今天,的確是在人機介面上有著十分不錯的設計表現,基本從安裝系統,到選擇以他們自家的 SHR(Synology Hybrid RAID)格式,或者以 RAID 1、RAID 0、JBOD 等方式建立儲存空間,這樣聽起來感覺很複雜且可能需要很多專業知識的步驟,其實也就這樣一步步按下一步就自動完成了。而選擇完畢之後並且等待進度條結束後,你就可以登入你的 admin 帳號開始使用 NAS 帶來的便利功能啦。不過在這裡必須要提一下的是,假若各位之後有買了 Synology NAS 的話,在剛安裝完系統之後,其實是會執行一次硬碟的掃描,因為會耗費滿久的時間,所以建議在完成之前還是先別急著進行傳輸效能的測試。

Synology DSM 系統的介面很簡單便能上手,基本上就像是個在瀏覽器上開啟的桌上型作業系統,右上角有著基本的狀態列,可以看到系統通知、外接硬碟、系統監控等附屬資訊,左上則是有著類似 Windows 的開始功能表,點擊進去便可以看到所有已經安裝的套件等應用在其中。你也可以透過拖拉的方式直接將想要放到桌面當捷徑的 App 拉到桌上,基本的視窗則是跟 Windows 一樣,右上角有著關閉等視窗操作。DSM 系統還有著 Pilot View 的特殊預覽功能,讓你一次可以掌握所有開啟的應用狀況。

圖、DSM 5.0 登入畫面
DSM 5.0 還主打支援 Retina Display 的最佳化規格,而剛好筆者工作使用的筆電便是 RMBP,而在使用上來講必須說,各種元件與介面的解析度都有直接支援,所以不會有特別模糊或元件太小的狀況發生。在此還必須介紹一個在最新 DSM 系統上的核心連線功能,也就是 QuickConnect 的遠端登入功能。只要你設定好了自己的帳號,無論你在哪個網路環境下,只要輸入「quickconnect.to/帳號名稱」便可快速連線到登入的頁面 -- 這個在行動網頁上也是如此,也會導入到更便利行動操作的行動版本頁面。
至於很多人會關心的連線速度問題,其實在區網的環境下,QuickConnect 是會自動將網頁導向區網的 IP,所以速度上基本不會有什麼大問題才是。而在行動網路的狀態下就要看當時的連線狀況囉。
效能表現

這次配合我們測試的硬碟,是兩顆 500GB 的 WD 黑標硬碟,剛開始我們是將其以 RAID 0 的方式建構。在 DSM 系統沒有安裝任何套件完全乾淨的狀況下,可以跑出圖中這樣寫入 81MB/s 讀取 107 MB/s 的速度,大致上與官方的數據差不多;後續改用小編自己的 WD 3TB 紅標做雙硬碟雙磁碟群組(也就是單顆硬碟分別獨立跑)的狀況下,然後將一些需要使用的套件裝上後,跑出來的速度就有所下滑,讀取只有平均 60MB/s 寫入則是約莫 85MB/s 左右。但必須說,在日常使用下,以上的速度都已經是相當夠用了 -- 一般的影片即便是透過筆電用 Wi-Fi(讀寫大約皆為 22MB/s)來看,流暢度上的表現也沒有太多的問題。
特色功能

Synology 的套件真的有百百款,要逐一測試玩的確是不太可能,筆者直接挑選了幾個生活中比較常用到的套件,包括影音應用、BT、雲端同步、備份甚至是網路監視器的部分進行安裝測試,並且就在此段逐一報告使用心得。
· Video Station

必須說這個套件真的是非常貼心,因為基本上你丟進去的影片幾乎都可以自動比對加入相關的資訊。而在搭配 DS214play 的測試之下,則是除了可以支援硬體解碼的功能外,也可以直接透過瀏覽器觀看影片,畫質也有高、中、低不同程度與原始檔可以選(除了原始外,都會利用到 DS214play 的硬解規格)。可以支援的檔案有很多,包括 MKV、MP4、AVI、TS、WMV、MPG、MOV 等,編碼引擎支援 H.264(AVC)、MPEG-4 Part 2、MPEG-2 與 VC-1,並且可以直接在瀏覽器上選擇透過 Apple TV 進行 AirPlay 或是 DLNA 裝置、Chromecast 等進行遠端播放(可以參考原廠支援列表)。
重點是,因為有硬解的關係,所以對於 NAS 也不會有什麼效能上的負擔,在區網速度不要太差的狀況下,真的很難遇到延遲的狀況發生,快速的移動時間軸讀取的時間也都在可接受的範圍內。筆者在這次的測試期間,試著看過各種不同編碼的影片,解析度也有高有低,而無論是在電腦瀏覽器、iPhone 或者是 Android 上觀看,都沒有明顯的延遲發生,這方面的體驗算是十分滿意 -- 是說,畢竟 DS214play 是以影音為主打的產品,有這樣的表現倒也不意外囉。
這裡要注意的一點是,DSM 5.0 不支援 DTS 的音訊編碼,所以只能轉用一般的應用程式如射手影音之類的來進行播放 -- 其實說真的個人是比較習慣用網頁播放器啦,因為儘管這個網頁播放功能既可以支援 Apple TV 又能夠掛載字幕,感覺其實沒什麼缺點了,但由於字幕都有一定的編碼要求(UTF-8),所以必須要針對 srt 檔做一點轉存的工作。結果落到最後都是懶人模式啟動直接用電腦連上資料夾播放來看了 XD。
· Download Station

這個套件就是個 NAS 系統中的 BT 下載 App,個人覺得最方便的就是可以直接在搜尋列搜尋關鍵字就能馬上找到種子的功能。此外,搭配行動 App 的好處是你可以隨時監控家中 NAS 檔案是否已經下載完成,可以更即時地進行遙控管理,也能設定在一般需要正常使用網路的時段降速等進階排程功能,十分便利。
· iTunes Server

iTunes Server 的功能就如同它的名稱一樣簡單易懂,它是個可以將 NAS 中影音檔案整合成為 iTunes 的遠端資料庫,不過這對於平常就習慣在外接硬碟上掛載 iTunes 資料庫的小編而言,這個功能其實並不是十分常用。個人會覺得 iTunes Server 也許對平常有著零散檔案沒有透過音樂管理 App 整理過的朋友使用。
· Cloud Sync

Synology NAS 在雲端的應用套件不少,這裡的是可以與 Google Drive、Dropbox 與百度雲連動的 Cloud Sync 同步功能,它可以代替你的桌上電腦同步 / 備份你的雲端硬碟,使用的方法也十分簡單。一旦連結帳戶之後,就是讓他一切自動幫你同步資料囉,DSM 介面的右上工具列也會像桌機版本一樣長時間掛載著 Cloud Sync 的圖示。選項的部分則是可以選擇是否要將在 NAS 上被刪除的檔案也從雲端服務上面刪除。
· Cloud Station

接著我們介紹的是另一個關於雲端的應用,就是所謂的私有雲了。在安裝了 Cloud Station 之後,所有透過 QuickConnect ID 的裝置都將可以連回你指定的分享資料夾存取資料,體驗就與 Dropbox 等雲端服務感覺類似,只是用的是你家網路的上傳速度(當然還有你的 NAS)。
Cloud Station 比起一般的雲端服務,除了可以看心情開心自行增大自有雲的儲存空間 -- 端看 NAS 本身可以支援多大容量 -- 還可以有效地進行權限管理,也有連線的版本記錄等進階功能,整體而言提供了較大的設定與使用彈性。
· Surveillance Station

說真的這是筆者對於 NAS 最為期待的功能之一,就是將其作為網路監視器的本地儲存端。因為我自己購買的監視器是 AVTech 的 AVN812,雖然其具備 iOS 與 Android 的通知功能,但麻煩的是它只支援錄製大約 1~3 則影片(視容量而定)的監視影片,重點是一旦攝影機的電源被拔掉,你就再也無法從監視器上取得影像了。也因此,常常會讓人在外的時候收到通知卻無法讀取時,會擔心到底是自己家人關閉了電源還是家中真的被闖入。而這個 Surveillance Station,就完全解決了我的問題。
一旦完成了基本設定(設定稍微複雜了一點點),便可以連上攝影機開始監視 -- Synology 基本提供了一組攝影機的連線限制,而如果需要連接多組攝影機的話,也有提供付費的解鎖升級選項。這裡要說的是,針對具備動作偵測的機種,將可選擇要從攝影機本身還是 Surveillance Station 來主動偵測動作 -- 以筆者個人的測試結果而言,如果使用攝影機本身的偵測功能,因為會時常在沒有任何人移動或有動靜的情況下發生警報誤觸,所以必須改選擇採用 Surveillance Station 本身的偵測功能,並且特別去設定警報的敏感程度 -- 所以你將需要來回走動來慢慢嘗試了。
此外,其實 Surveillance Station 的 DS cam 與 AVTech 的行動 App 是可以並存使用的,而個人是選擇兩者都保留,這樣雖然警報來的時候會有點吵雜,但可以避免任何一邊失靈的危險囉。
· Mac Time Machine 同步

有在使用 Mac 的朋友,應該都會用上其內建的 Time Machine 方便的備份功能吧?而 DSM 其中一個讓筆者感到特別貼心的,就是它也支援了在 AirPort Extreme 上才能得到的遠端備份功能,讓你透過網路掛載 Time Machine 硬碟進行備份使用。
· Time Backup

是說這個功能到底跟 Mac 上的 Time Machine 有何不同呢?實話說其實是幾乎相同的,不過它擁有更客製的方式 -- 在 Time Backup 中,你可以選擇自定你需要備份的週期與特定資料夾,接著就是一樣放著讓它自己備份即可,可以說是很無腦,但就是小編最喜歡 DSM 的部份。
· SD Copy

既然有著記憶卡插槽,不免俗的系統也提供了備份記憶卡的功能。這項功能其實真的非常方便,只要將 SD 記憶卡插上,下方的「C」便會在偵測到支援的記憶卡後亮起綠燈,然後只要按下按鈕,NAS 便會直接開始將檔案放在指定的資料夾內了,而且一旦完成 Copy 系統還會主動通知安裝有 DS Finder 的行動裝置,也會主動退出記憶卡,相當貼心。
可惜的是,目前 DS214play 似乎並不支援 SDXC 或者是太大容量的記憶卡,因為小編插上自己常用的 64GB 記憶卡的時候,便會顯示為不支援的檔案格式,但 16GB 的 SDHC 就沒有這種問題。另外,基本上這項功能就是透過時序來創建資料夾進行完整複製的功能,所以很可惜並不支援原本比對檔案的備份方式。
無處不在的「QuickConnect」功能與行動 App 的搭配

必須稱讚 Synology 在行動領域的耕耘,首先,透過 QuickConnect 的帳號,真的可以讓你在跨行動平台的時候便利非常非常多。而且在電腦瀏覽器上使用的時候,也會很聰明地自行判斷連上的是否為區網,接著便會轉址為直連的 IP 位址,提供更穩定的連線與速度表現 -- 在連接區網的時候,DSM 系統真的是順到就像在用一般的桌上作業系統一樣,沒有什麼延遲。而且只要你手機螢幕夠大的話,如果你想要在手機上用完整的 DSM 功能,其實點擊 Chrome 瀏覽器的「切換為電腦版網站」,也可以登入到熟悉的 DSM 桌面來使用,不會有太多障礙。
不過,在行動裝置上不管再怎麼說都還是比不上專用的行動 App 好用,Synology 提供了相當多樣的行動 App 供使用 -- 上圖便是筆者常用的幾個。在 DSM 5.0 上,其實你只要設定好了自己的 QuickConnect 帳號,還有選擇讓行動 Push 功能啟用的選項後,你便可以在幾個 App 中收到即時的通知,像是只要家中的監視器前有什麼動靜,DS cam 便會儘速通知我的手機,直接點擊也可以觀看所有監視時間軸的影片資料;DS finder 則是可以設定一旦 NAS 有什麼狀況或通知,便可透過這個 App 對使用者進行通知。
DS file 可以直接檢視 NAS 中的檔案;DS download 就是讓你出門在外也可以監控檔案下載進度的 App;DS video 可支援影片播放的功能。此外,Synology 還有提供用來觀看照片與聆聽音樂的 App,不過自己是習慣用 iTunes 來聆聽音樂,照片則是僅做為備份用途所以並沒有拿來使用 -- 其實在 File Station 看照片也很方便呢!重點是連 RAW 都可以即時檢視,相當方便。
結論

其實一直以來小編都有在考慮像是 DS214play 這樣的 NAS 產品,但一直以來都還是沒辦法狠下心下手購買,所以便都還是採用購買硬碟盒的方式進行重要檔案的備份。而直到這次的評測體驗的長時間相處後,才發現 NAS 真的是個十分值得建構的備份解決與影音用途的方案。簡單的說,你可以把它看成一個隨時開機跑著穩定且安全系統的低功耗桌上電腦,需要它的時候,無論是從電腦系統的瀏覽器開啟,亦或是透過行動裝置,都能馬上掌握 NAS 的近況或工作狀態。
更可滿足包括 Time Machine 這類備份軟體在備份上的需求,也能成為你的私有雲,不再受制於網路服務需要收費以及儲存空間的限制;更別說 DSM 透過豐富的套件,也能滿足使用者對於多媒體伺服器的需求。而如果有更進階的用途,例如這次評測中非常滿意的監視系統整合功能,以及作為網路伺服器或者是檔案伺服器,這幾點 DSM 5.0 都有著十分可靠的解決方案。不過個人倒是十分期待雲端同步的功能,可以延伸至對行動裝置內照片的同步備份功能(這點 Dropbox 與 Google+ 照片服務有),然後如果能有同步備份 Flickr 之類網路相簿照片到本地端應該也會不錯吧!
必須說,雖然有人會覺得買 NAS 倒不如組一部桌上電腦放著使用,但筆者覺得透過十分成熟的 DSM 5.0 配合 DS214play 這樣的組合,基本上你所享有的就是一份幾近「無腦」的使用狀態 -- 不需要太繁瑣的系統安裝設定,透過簡單的套件下載,接下來基就是放著讓它自行運作完成所有任務了。而無時無刻可以連上使用的特性,也可以避免忘記開硬碟盒進行備份造成檔案遺失的遺憾。所以個人覺得家中或工作室中有一部 NAS,除了可以帶來相對穩定的工作效率外 -- 透過區網統一管理檔案還是滿方便的 -- 作為娛樂用途也是十分不錯的選擇啊。(狀態顯示為:觀看美劇中)
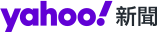
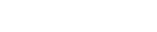 雅虎香港新聞
雅虎香港新聞 
