Adobe Creative Cloud 動手玩:Photoshop CC、Bridge CC、Camera Raw 8
雲端 Photoshop?顯然我們是想太多了,Adobe 向消費者推出 Creative Cloud 時,相信一票消費者都有前述的想法,而事實上該公司的確是將很多雲端的服務給加在了這個取代了 CS 產品的 CC 系列當中。相較於提供了幾項雲端的同步與分享功能,CC 的最大變動應該還是在於改採「期間訂閱」的授權方式這點,以往可以買斷的方式已經改變。取而代之的是以 Adobe Creative Cloud 之名,不斷透過版本更新加入最新功能的做法。在初版的 CC 之中,該公司介紹了許多 Photoshop 的新功能,也使其成為 Creative Cloud 推出以來最令人感到關注的產品之一。
這次我們找到機會直接動手玩玩 Photoshop CC,自然一定要好好試試其所標榜的各式新功能,像是看起來超神奇的「相機防手震」銳化功能就是一定要嘗試看看的部分,跳轉以後就請繼續觀看我們的深度動手玩心得吧。
安裝

應用軟體安裝的部分相信使用過 CS5 或 CS6 的朋友應該都不會太陌生,反正就是下載一個專用的安裝 App,既然到了 CC 版,使用的就是「Creative Cloud Installer」囉。另外,在正式安裝之前也要記得先申請好你的 Adobe ID,並且乖乖地先買好你的使用會員資格,價位我們在之前的發表文章之中已經提過,不過下手前倒是可以考慮先免費試用 30 天,這樣的好處是就算安裝遇到問題,亦或是電腦不支援等,都可以在付費之前先給它摸清楚這樣。
CC 的安裝體驗說真的感覺不錯,在歷經了幾代的洗禮之後,這次採用的是很類似即時通的視窗介面,讓你可以快速掌握所有 Apps 的安裝進度 -- 後續的更新也都是在這個 App 上執行,也能夠在此看到雲端上的檔案、字體等資訊。
Adobe Bridge CC

在介紹 Photoshop 之前,必須要介紹的兩個不可或缺的成員,分別是 Adobe Bridge CC 與 Camera Raw。好吧!也許很多人有可以替代的相片管理 / 瀏覽 App(舉個例,像是 Adobe 原廠的 Lightroom 就搶走了很多風采),乃至於對 Bridge 的認識不是很多,一方面是一些朋友應該會覺得 Bridge 的介面似乎有點陽春,感覺功能不是很齊全。不過,坦白講筆者看這樣的 App 主要是在於他的「輕巧」,啓動速度頗快,重點是管理介面真的是相當易用且易懂,除了一直以來都沒有什麼改進的全螢幕縮圖的銳化表現外 -- 常常會誤以為照片對焦失誤或手震,但這是為了「快速預覽」而做的取捨。
至於功能看起來有點陽春這點,可就算是大錯特錯了。Adobe Bridge 的使用版面基本上可調整的自由度極高,你可以把版面弄得跟 Lightroom 的預覽介面一模一樣,也可以依造你的需求將資訊框放在你想要在的位置上,甚至想要改成更精簡,移掉更多欄位也都是可以輕易達成的。他亦提供了透過各種不同 EXIF 資訊來篩選照片的功能,整體而言是個不譁眾取寵的實用 App。至於這次從 CS6 跳到 CC 它改了些什麼?說真的還真的是看不太出差異(印象中從 CS3 / CS4 開始應該就沒有太多變動了吧),是有幾個選單的改變啦,還有個小改進,就是可以直接在檔案上按下 CMD(CTRL)+R 即可將照片開啓在 Camera Raw 的快速鍵,總算是從 CS6 的 Bug 修復而回來了(流淚),這可是筆者一直以來習慣的操作方式呢。
Adobe Camera Raw 8.1

相信有在拍攝 Raw 格式照片的朋友,應該都不會對這個 App 感到陌生 -- 可能你用的是相機原廠的 App,但總有時候會偶爾不小心在 PS 裡面打開吧 XD。Adobe Camera Raw 也已經到了 8.1 版本,除了以往改版必定會增加的相機型號支援度外,這次該公司為這個比較少有所變動的 App 加上了幾個新的改進,像是修復筆刷、圓形漸變濾鏡與鏡頭變形修正的功能都獲得了改進。

深入試了以上這幾個更新的項目,基本上差異都並不算是太大,大致上就是把 Camera Raw 的修正功能變得更接近 Photoshop 這樣,不過這其中有一個功能令筆者感到頗為可用,就是變形修正的功能。如上圖所示,以往的手動調整選項其實都還在,但加上了幾個自動功能的按鈕,比較了一下效果,基本上全自動效果還滿普通的(似乎有點放大而已),然後在這張圖來講,水平則是跟原圖沒有兩樣 -- 主要是因為水平並沒有啥問題,而在垂直還有全修正的部分則是效果驚人,基本上有一種「一鍵修正」的感覺,讓原本仰角變形的大樓,變得非常方正,重點是這樣真的是此功能自動矯正的結果,重點是此時調控的數值都是歸零的狀態,所以你還可以針對自動調整的狀況進行更細緻的微調。這算是比較令筆者感到驚喜的功能。
Adobe Photoshop CC
打開 Photoshop CC 第一個感覺到的是啓動速度比起 CS6 真的有加快 -- 筆者使用的電腦是 Late 2012 的 Mac mini,CPU 是雙核心 2.5GHz 的 Intel Core i5,自行安裝上了 16GB 的 RAM 以及 Intel 520 SSD -- 但操作了一些像是智慧型銳利化等濾鏡功能時,發現等待時間其實並不短,感覺 CC 世代的 Photoshop 對於 CPU 的要求較高。介面上基本都與 CS6 沒有太多差異,最主要且直接會令人感覺到的改進,個人覺得是縮圖或者是套用各種濾鏡效果時的預覽框變的相當方便,只要去調整工作視窗的邊緣,即可改變預覽視窗的大小,比起 CS6 感覺更為直覺好用 -- 畢竟之前一堆重新取樣的選項好像都必須要自己慢慢一張張存才可以知道效果如何,這次透過預覽即可看到效果真的便利不少。

相機防手震 vs 智慧型銳化

接著輪到了這次 Photoshop CC 的最重點,也就是感覺上好像很厲害的相機防手震的部分。整體介面其實還滿有意思的,可調整的系數大致上為模糊描圖邊界、平滑化以及抑制不自然感 -- 看到這些選項應該很直覺的就會覺得這次的功能顯然會容易讓圖片看起來不自然吧?別擔心,下面還會放上效果的比較圖。在進階的部分,使用者將可以指定一定範圍內的圖片進行手震程度的偵測,也可以自行指定晃動的方向與程度。在這方面的試用上,感覺應該是筆者的電腦不夠強大的關係,所以每次跑防手震濾鏡總是要花上好一段時間才能完成,另外,自定手震方向的部分,使用起來的感覺是些微的手震好像不太能支援,或者應該說,他的最小指定晃動範圍還是不夠小。

上圖是比較原圖與兩種銳化功能在 100% 下的狀況,是說,防手震功能雖然效果感覺很顯著,但也多了一些不知哪來的陰影(文字右側),感覺似乎是智慧型銳化在 100% 的表現上比較好一點 -- 儘管它在字的中央也是有奇怪的陰影... 而單就縮圖的表現,感覺上則是防手震的銳化效果較好。底下的圖集可以讓各位比較一下縮圖的表現,第二個範例則是用 720p 的行車記錄器截圖作的銳化比較(應該不少人會希望把手震的照片還原成可以看得出資訊的狀態吧?),可以從右上角的時間戳記感受到銳化程度的可怕...
基本上個人的感想是這功能還有進步的空間在,但也不失為值得試試看的銳化選項。主要是在縮圖狀態下似乎智慧型銳化功能便已經可以用較有效率的方式達成類似的效果,除非真的是希望對原圖作很細部的偵測修正,不然一般希望能夠減輕手震對於看圖的不適,似乎智慧型防手震便能勝任大部份狀況了。當然,能的話還是多注意快門時間別晃到最省事囉~。
Camera Raw 濾鏡
前面已經提到 Camera Raw 越來越強大的功能,而這次 Adobe 不只是使其受惠於 Photoshop CC 的功能,也讓 Camera Raw 的功能直接成為濾鏡的功能之一。這樣的操作方式其實與用「調整圖層」進行圖片調整的方法類似,當然,你還是可以單純啓動 Camera Raw 濾鏡套用效果,不過如果希望可以事後再微調影像的話,是可以在啓用濾鏡之前先執行「轉換為智慧型濾鏡」的功能,這樣在圖片之下便會出現一個可再度進入調整的圖層。
這功能個人認為會是讓小編最不能離開 Photoshp CC 的重點功能了,主要是因為原本小編就偏好用 Bridge 搭配 Camera Raw 進行基本修圖,這樣一來,即便是在 PS 之中,個人也可以保持原本的使用邏輯,直接以相同的調整介面來修圖,減少不同介面間切換所帶來的動作遲鈍。更別說濾鏡功能是可以直接套用在各個圖上,而且 Camera Raw 也能存下預設集,可以讓人更靈活地搭配使用。
結論

雖然真的很現實,但最終還是得要回到價位的部分。相較於以往 CS 系列可以買斷的狀態,這次的 CC 採用的是訂閱的方式,乃至於會讓人有一種必須要不斷付錢的感覺(是說,以往不斷更新下一代 CS 產品也是每年在花錢就是了)。不過感覺單就這次 Adobe Creative Cloud 在攝影相關 App 的更新上,真的算是有比較多的功能增進,至於其他像是設計、網頁、影片剪輯等部分,相信未來這個雲端為主的新世代 Adobe 產品,應該還會祭出更多更強大的功能更新才是,而單就需要用到攝影修圖相關領域的朋友,個人建議是滿值得升級的。有機會的話未來小編也會視更新幅度(或者是後續有更新),也會斟酌進行其他 Adobe CC 產品的動手玩,敬請期待囉。
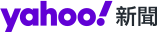
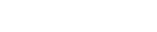 雅虎香港新聞
雅虎香港新聞 
