Windows 8.1 主站深入動手玩

我們上一次見到 Windows 8.1 的時候,是微軟放出了這個新版作業系統的一部份截圖 -- 雖然在介面、功能等方面都有大把的更新,但因為微軟實際上當時並沒有放出可以使用的軟體來,我們的預覽更像在看圖說故事,而沒有什麼動手玩的成份。現在則稍有不同,微軟在 Build 一開始就宣佈了 Windows 8.1 預覽版開放下載,意味著每個人都可以自己試試看這些功能如何。不過反正各位還在等下載(其實我們也是),那就先來看看我們的主站動手玩吧!
首先...
在談動手玩之前,先講一下如何取得預覽版。基本上,微軟準備在整個 Windows Store 各處放滿「Windows 8.1 在這裡」的連結,所以想錯過它應該是相當困難的。接下來要做的,就只有點一下「下載」鍵,其他就交給 Windows 來處理啦!不過要小心的是,並不是所有的 App 都能在 Windows 8.1 上正常地使用,或至少一開始不行。微軟的目標是讓 100% 的 Windows 8 App 都能在 Windows 8.1 上執行,但現在畢竟是預覽版,所以會有些限制也是在預期中的吧。
開始鍵大反攻
想必各位讀者都已經聽說過,Windows 8.1 將把開始鍵放回來的這件事。不過... 其實也就是這樣而已,現在工作列左下角多了一顆開始的按鍵(還不能選擇關掉),按下去之後出現的不是以前的開始選單,而是 Windows 8 的開始畫面。換言之,其實除了將藏在最左下角的隱藏按鍵又做出來之外,和 Windows 8 並沒有什麼不同,但確實是有增加熟悉感的功能。
想要進一步增加 Windows 7 的熟悉感的話,可以在工作列上按右鍵,再選內容。這裡你可以選擇直接開機進桌面,或是替桌面和開始畫面選擇相同的桌布。這個感覺起來只是個小改變,但是對增加桌面和開始畫面的一體感有極大的幫助,而不再是兩個獨立世界的感覺。
鎖定螢幕(LOCK SCREEN)與個人化設定

對於時常在桌面模式與 Metro 介面切換的朋友而言,現在你將可以擁有更多更個人化的選項設定。其中最大的改變是一個稱為 Motion Accents 的功能 -- 在滾過 Tiles 磚時,可以提供即時改變的背景 -- 這與 Android 的動態桌面並沒有太多差異,真要說不同的話,也許就是效果並沒有特別明顯吧。
Windows 8.1 可以在鎖定畫面做的事情變多了,你可以選擇播放你的 Slideshow 透過不同的過場效果,來展示你在本機端或者是 SkyDrive 上的照片。與之前相比,這次只會秀出你所拍攝的照片,而不再顯示一些內建圖片了。除了照片秀之外,你也可以直接在鎖定畫面上啓動內建的相機直接進行拍照,只要你選擇啓用這個功能,便在沒有解鎖的狀況下開始拍照。而與很多類似的功能一樣,在未解鎖的狀況之下,你只能回播檢視目前拍攝的照片,無法觀看或編輯舊的照片集。
現在你也可以在鎖定畫面下接聽 Skype 的語音與視訊來電,就像是在智慧型手機上接聽電話一樣。最後,你也可以在此控制許多 PC 上的控制台設定功能。
開始畫面(START SCREEN)

新的 Windows 8.1 為開始頁帶來了額外動態磚尺寸供選擇:大型(Large)提供大約是中型的兩倍尺寸與小型(Small)普通尺寸的 1/4 小。與之前一樣,要改變尺寸只需要按下動態磚,並且選擇「改變尺寸(Resize)」即可。我們稍微試用了一下不同動態磚尺寸的功能顯示差異,在預設介面下,天氣 App 的尺寸會盡可能保持動態磚的最大尺寸,而最後,我們選擇保持這樣的狀態,因為一旦你縮小這個 App,便只能看到一個太陽的符號,但如果保持原樣,則是可以看到兩天範圍的天氣預報,還標示了預報與最高溫 / 最低溫等資訊,整體而言,保持原樣真的好用很多。
至於小型動態磚的部分,微軟表示這將十分適合用來將一整個系列 Apps 集合在一起使用,像 Adobe 的 Creative Suite 套裝軟體就很適合這樣的用途。不過在我們的使用情況下,這樣尺寸的動態磚似乎比較適合用來整理那些不是很常使用的 Apps,讓你可以好好地利用珍貴的開始頁空間。
而在開始頁支援不同的排序方式後,你也可以直接跳過慢慢排列這些動態磚的繁瑣程序了。Windows 8.1 提供了不同的整理方式,諸如字母、最常使用與安裝時間來整理頁面上的各個 Apps 捷徑。另外,你也可以選擇是否在 App 安裝之後便新增至開始功能表上,這點就是看自己個人的意思了,我們還是偏向讓選單保持簡潔一些囉。
多工分割視窗

微軟提供 Surface Pro 來做為 Windows 8.1 測試機,但這台平板電腦並不足以發揮本節要談的系統特色。目前為止,Windows 8 僅提供兩個 Snap View 分割視窗模式,且比例是固定的。 而到了 8.1 版,微軟表示一切決定於你的螢幕解析度高低 -- 確切來說是水平像素的高低,每 500 個水平像素即可多容納一個應用程式。不過問題來了,即便有了高解析度螢幕,系統的高 dpi 比例實際上會限制分割視窗數量。舉例來說,儘管 Surface Pro 擁有 1,920 x 1,080 解析度螢幕,但你仍然只能做出兩個分割視窗。(若使用 2,560 x 1,440 解析度螢幕的 Toshiba Kirabook,則可以分割出四個並排視窗。)
你可以左右拉動黑色的分割邊緣來調整分割視窗的大小,系統不會在你用盡桌面空間時直接影響現有的視窗畫面,而是會出現提示畫面詢問你是否要取代其中一個的位置。這用起來是蠻合理的設計,但現在你不能直接左右拉動成為最大化視窗,而改為要向上拉動使之最大化。這並不困難,但有些反直覺。
搜尋

Winsows 8.1 的搜尋功能也變得不一樣了。在此之前你只能搜尋檔案、設定與程式等項目,現在則新增更多的搜索能力,例如鍵入「Sk」將會出現 SkyDrive 資料夾。除此之外,你還能看到網頁搜索結果,或者在搜索畫面中直接撥放已匯入 Xbox Music 的音樂。點選播放後,螢幕會出現小型音樂撥放器。
新的嵌入式搜索功能將更有效率,但從視覺體驗上來看並不一致。若你觸發被稱為「Search Hero」的搜尋功能,會得到以類 App 方式呈現的結果畫面,其中容納圖片、網頁連結和擴展至已安裝軟體,如地圖或維基百科等選項。這看起來相當美觀並盡可能提供實用的訊息(好吧,過濾圖片顏色的功能或許不是那麼實用。)唯一讓人感到困惑的是,並不是所有搜尋結果都會觸發這個功能,感覺這個「Search Hero」是依據人名或地點等特定詞彙才會啟動。
螢幕虛擬鍵盤

在實際使用新的虛擬鍵盤前,光聽微軟介紹只讓人懷疑新功能如何不經練習就能上手。但請相信我們,使用過後它的確一如微軟所承諾。(英文)輸入時當鍵盤上方出現單字建議,你可以用手指輕掃空白鍵左右移動選擇,決定後按下即可輸入該字。這項功能的用意在於,讓使用者的手不需離開鍵盤區達成順暢打字目的。在我們的測試過程中,即使是第一次使用,這個功能從來沒有意外辨識為輸入空白鍵過,而選擇建議單字時將會觸發輕聲悅耳的音效做為提示。
新的虛擬鍵盤為單個按鍵加上輸入兩種符號的能力,例如問號複合了驚嘆號。長壓該鍵後就能在固定位置上,看到浮出的第二字符選項。(驚嘆號固定出現在問號上方)當你記住這些符號位置後,就能丟掉長壓的動作,直接向上輕掃輸入驚嘆號了。這個動作相當細微,但鍵盤辨識卻相當精準,有點像是按壓與刷指紋辨識器的差別(用過指紋辨識器的應該了解,那種有點按壓並結合輕掃的感覺)。在過程中我們也沒有遇到誤擊旁邊按鍵的情況。
整合 SkyDrive

我們在這裡特別將 SkyDrive 拉出來提一下,因為在 Windows 8.1 中兩者有了更深層的整合,讓人更想去使用這個雲端空間。它將提供檔案在各個裝置間無縫接軌的體驗,SkyDrive 將會自動在背景同步裝置間的檔案,這個過程幾乎是一瞬間的事,在電腦上傳照片至 SkyDrive,沒過幾秒鐘 Windows 8 中的 SkyDrive app 就顯示了。
Windows 應用市集
一如在之前初步預覽的文章所提,Windows 8.1 的應用市集做了大型整容。一些熱門項目如「最受歡迎付費程式」被放到首頁視窗中,各分類也可從螢幕上方向下拉動更輕鬆瀏覽。評等和評價等相關資訊依然在各軟體的下載畫面中,由左到右會依序看到評價、星號評等、最近評論、軟體說明和相容性安裝資訊。
還有一點或許是最重要的,微軟在軟體下載頁面中加入了相關推薦應用功能。這對使用者和開發者來說都是好消息,前者不用在花費時間去發掘軟體,而後者也能經由此增加曝光機會。
閱讀清單

我們很高興 Microsoft 終於迎合潮流,推出了一個閱讀清單功能,讓我們不別再通過傳統的書簽把網站儲存下來。這個新增的功能與你相像的一樣,在觀看網站的時候,只要滑動出分享,然後選擇閱讀清單就能把網站儲存下來。
它的顯示方式就跟上面的圖片一樣,採用 20/80 的模式顯示在畫面上,打開它就像平常一樣把它從左至右滑出來。它將按你儲存的時間排序顯示,並顯示一張小圖與網站的標題。那麼當你不再需要這個紀録,只要輕輕的把它從閱讀清單中滑走,然後點選一個小小的刪除按鍵就可以。
Xbox Music and Video

有關 Xbox 遊戲那一方面,Microsoft 仍然沒有說出任何新的東西,只是它們在音樂與影片方面卻有一些更新。先從音樂開始吧!在 Radio 選項中可以創建列表並將搭配建議的歌手與專輯。當你上圖選擇 Adele 的時候,它也將為你建議像 Jamie Cullum 的歌手,而且這樣的功能更是不用特別訂閱申請的。對於這樣的改動,我們還不清楚是否適用於亞洲歌手上,但這確實是值得期待的一個新功能。
音樂介面也作出了改動,你將可以更容易的左側欄找到你的音樂,而無需作多次點撃搜尋。至於影片方面也將可以傳送至 Xbox 觀看,跟 SmartGlass 做到的幾乎相同,而這將出現在未來每一台的 Windows 8 裝置上。
IE 11

IE11 在新版中也將現身,它將支援無限的分頁,而且它也將從上列轉移到下列,讓你在看到網址的同時也可以很順眼的看到分頁,不別把眼睛從上面掃到下面,或因為忘記那個功能在那裡而減慢了時間。
相機

相機方面,最重要是加入了全景模式,只是它的全景並不像我們在 iOS 或 Android 上普遍見到的橫向拍攝全景,而是採用多張拍攝再整合的方式。具體的技術名稱我們還沒有得到答案,只是從效果看過去大概就是 Microsoft 自家的 Photosynth 服務,而它也不必你按下任何的按鍵,只要把照片移到適當的位置就可以。在使用的時候,它會為你提供相關的指引,讓你得知自已拍到了什麼,而且拍攝的效果也較一般的全景照片更好一些。害怕不會用嗎?放心,Photosynth 的全景拍攝功能絶對是簡單到不行,只有白痴才不會用,想馬上試一下的話就拿起手上的 iOS 或 WIndows Phone 8 下載試試看吧!Android 的用戶?對不起,Microsoft 還沒有推出 Photosynth for Android 呢!
照片

與過去單純的圖片瀏覽器比較,現在的功能可多得呢!你可以在這裡修改你的照片,包括色溫、色調、飽和度、對比度、亮度、高光、陰影與旋轉、裁切及消除紅眼等等。你還可以為照片配上一些特別效果,例如 Vignette 及區域性柔焦,更多的是你可以選擇色彩增強效果,讓你照片上的顏色更強烈一些,這一切你僅需要使用手指頭在螢幕上調較就可以做到。當然,這樣的功能並不會十分強大,但你大可不別特別去下載別的修圖軟件,因為基本的你都可以在這裡做好,然後分享出去,省卻你在程式中來回的時間。
時鐘

介紹時鐘功能絶對是一件蠢事,因為這是一件幾乎所有人都會用的東西,特別是它還做得跟你從小看到大的時鏡一樣。這裡的時鐘有三個功能,鬧鐘、計時器及倒計時,當中倒計時可以選擇 15 分鐘或以下,鬧鐘則最多可以設定十個,而它的的設定方法就是直接把代表時針的圈圈及分針的圈圈劃到你想要的地方,這一切很難嗎?沒有吧!只要你真正的拿上去玩就肯定會認識,而它最大的好處是你選擇的速度會較現時我們常見的數字跳字式要快。這一切看起來不錯,只是你會用一台電腦去做鬧鐘嗎?Um... 對使用小尺寸平板的使用者來說,也許還真有用。
計算機

光看小標題,介紹計算機是一件較介紹時鐘更笨的事(真正的笨是介紹只有一個按鍵的録音功能)。不過,真有這麼笨我們也不會說了,因為這次的計算機除了會一般計算及數學算式計算外,還會作不同的單位轉換,也就是你可以在此選擇不同的單位轉換,算是一個挺有用的進步。
結語
Windows 8.1 的改變足以改變對 Windows 8 有成見的人的看法嗎?我們不知道,但確實有很多值得一提的功能,像是桌面/開始畫面共用的桌布、開機到桌面、強化的搜尋、更多的視窗選項、重新設計的 Windows Store 等,或許值得再給 Windows 8 一次機會。至於現在已經在用 Windows 8 的朋友,這是個非常重量級的 Service Pack,建議所有人都要升級的。平常在桌面模式工作的朋友應該可以下載預覽版沒問題,至於平常在 Metro 模式的朋友可能要考量一下 App 相容性的問題囉!
引用來源:Engadget
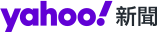
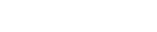 雅虎香港新聞
雅虎香港新聞 