Windows RT 版 Microsoft Surface 評測
為了對付一眾 Android 平板和 iPad(嗯... 其實還可以包括 PlayBook),Microsoft 決定作出新嘗試,開發以 ARM 晶片推動的 Windows RT 以及推出運行這個 OS 的 Surface 平板。雖然 Microsoft 已經不是第一次推出硬體了,Xbox、Kinect、Zune、Kin,甚至是早前的 Microsoft Tablet PC 都是他們在硬體界的歷史,不過說到自家設計一部現代平板還是第一次,就讓我們看看這部 Windows RT 版 Surface 的表現如何吧。
設計及硬體

就 Windows RT 版 Surface(下稱 Surface)的正面而言,除了新 Windows 標誌之外,基本上跟市面上大部分的平板沒有什麼分別,中上方有一個 720p 的前置鏡頭,其左方有一個周遭環境光線感應器,當然還有一個解析度為 1,366 x 768 的 10.6 吋 ClearType 五點觸控 Gorilla Glass 螢幕。換言之這個螢幕有大約 148ppi,跟 Windows 8 Pro 版的 Surface 之 208ppi 有一段距離,從正常的使用距離而看不能說是糟糕,但如果把眼睛放近一點的話一定能清楚看到螢幕上的小格,下圖是用一部單反配合普通鏡頭拍出來的照片,不是用顯微鏡拍的。

(注意:圖集中的 Surface 套裝屬傳媒專用,裡面包括了 Surface 以及所有周邊配件,市場上並沒有這個版本可以買到。)
平板的機身是使用了一種被微軟叫作 VaporMg 的金屬製成,拿上手的感覺很簡單:堅固,但是易於吸引指紋。兩側有一對立體聲的喇叭,其音質尚算可以,在播放立體聲的音訊時真的能時明顯地聽到兩條聲道的分別,大概是因為這平板的橫向寬度較闊,兩個喇叭有足夠的分隔距離。音量方面則有點不足,我們曾經拿它和 iPad 2 同步播放同一段影片,發現當兩部平板的音量調到最大的時候,iPad 2 的音量明顯地蓋過 Surface;有時候在家裡用 Surface 來看 YouTube 也要用耳機能清楚地聽到聲音,不過這也當然視乎有關影片或音訊本身的音量吧。
左側還有一個一體式的音量鍵和耳機埠,右側則有一個全尺寸 USB 2.0 埠、HD 視訊輸出連接埠和類似 Apple MacBook MagSafe 的 Microsoft 自家磁力充電埠。它的 micro SD 卡埠其實是隱藏在 Kickstand 支架之下,用戶需要將支架打開才可以看到小小的它,只要把卡向內推就可以將其彈出了,原理跟市面上很多讀卡器一樣。尺寸方面,它的寬度、高度和厚度分別為 10.81 x 6.77 x 0.37 英吋,下圖是 Surface 跟某品牌經典藍黑掃描筆的厚度對比。


磁力充電埠
它的原理跟 MagSafe 一樣,將充電連接器放近之時充電埠就會自動將它吸引,不過由於裝置的側面是採用了傾斜的設計,所以我們也發現即使磁力將充電連接器吸引到,它的角度也不一定能自動到位,需要用戶將兩者準確地接合才可以。在通電之後,連接器上方的白色提示燈就會亮起,不過它沒有 MagSafe 那麼細心地分有黃色和綠色燈來表示「充電中」和「充電完成」的狀態,就只有白色燈而已。
另外,我們也有一個小發現,有一次筆者無意地將手臂內側碰到充電中的 Surface 邊緣,然後感到被針戮的刺痛,在細心考究之後,發現原來四邊都有這個問題,不過用手的其他部份碰則沒有問題;如無意外應該是充電器將電源帶到金屬機身的四周,而手臂內側的皮膚比較薄,引致到較容易輕微觸電。我們不清楚微軟是否知悉這現象,也不知道是不是個別的問題,只是這個針刺的感覺絕對不好受,如果微軟看到這段話就請跟進一下吧。
USB 埠
在使用的期間,我們發現它的 USB 2.0 埠好像比較「結實」,需要用多一點力才能將 USB 外接插入和拔出。普通的 USB 滑鼠、鍵盤、記憶棒、讀卡機、手機和平板等裝置都是能連接到 Surface 並存取資料;我們更發現 Surface 能為手機充電(測試了 iPhone 5),當然充電時間速度如何則另作別論,但平板電腦則不能(測試了 iPad 2)。可惜的是 Windows RT 並不能安裝 iTunes 等同步軟體,不然看著一部平板跟手機或另一部平板同步將是一件很有趣的事情。
另外,我們也嘗試過將外置光碟機連接到 Surface,發現如果光碟機是空的話,Surface 是能夠偵測到光碟機的接入,只是如果插入光碟之時,我的電腦中的光碟機圖示便會離奇消失了...... 無論是 DVD 還是 CD 都是這樣。還有可惜的就是它只有一個 USB 埠,不能同時連接鍵盤和滑鼠呀。
Kickstand


Kickstand 支架為 Surface 的其中一個賣點,它為一個融於機背下半部分的設計,同為使用機身的 VaporMg 製造,機身的左方會有一個凹入的位置,方便用戶將指頭伸進去把 Kickstand 打開;從其他部分打開也可以,只是比較難一點而已,如果指甲長一點會比較好。
其次,Kickstand 的左右角落都會有一個稍微凸出長方形膠製保護點,只是它並不是軟膠而是硬膠,似乎它是用於保護 Kickstand 多於用戶的桌面呢... 在跟它相處一段日子之後,並不覺得它 22 度的角度是一個細心的設計,原因跟普遍的使用者習慣有關。當 Surface 連接到鍵盤保護套之時,用戶很自然地會將它拿到較接近的位置,方便打字,但當螢幕愈接近用戶視覺的時候,其傾斜度就需要愈大,大家聯想一下自己用傳統筆電的情況就知道了。但由 Kickstand 角度並不能變,所以當拿到較接近的位置時角度就會不夠斜,並不舒適。要彌補這個問題則需要把它拿到較遠的地方,只是,用戶需要把手伸展得較直,可能會影響文字輸入,而且桌面的面積可能不容許把 Surface 放得太遠。
可能大家會想到以一個可調校角度的支架來取代 Kickstand,但是不要忘記這樣會把 Surface 的底部稍微升起,連接在底部的磁力鍵盤會一同升起來,讓到鍵盤和桌面之間有多餘空間。由於 Touch Cover 和 Type Cover 都屬於較軟的鍵盤,所以在這個情況下打字,手指所施的力就不會直達鍵盤下的桌面,按鍵之餘又會「按空氣」,比較累。由於兩個官方鍵盤都需要連接到 Surface 底部的連接埠才可以運作,所以用戶不能通過分離平板和鍵盤來增加兩者的距離。
不過由於 Surface 是有藍牙 4.0 的,大家本身有藍牙鍵盤和滑鼠的話都可以跟它配對,然後就能將 Surface 放到遠一點的位置。至於打開 Kickstand 之後,能不能當筆電那樣放在大腿上使用呢?基本上你能這樣做,只是視角將會很奇怪、Kickstand 不能很穩定地站在大腿上,而且配合帶點軟性的 Touch 或 Type Cover 打字的話將會很辛苦,因為每按一下都會讓到 Cover 稍微凹陷。

Touch Cover 及 Type Cover

還記得微軟在 Surface 的發佈會上花了不少的時間去介紹 Touch Cover 和 Type Cover,前者集纖薄、鍵盤以及螢幕保護套三項功能於一身,更成為了焦點,所以先說一下 Touch Cover 的表現吧。它的原理並不是電容感應,而是透過壓力感應,所以在打字時還是需要用很小很小的力。不過我們發現指頭需要按得頗接近鍵的中心才保證能夠成功輸入,不然就容易出現按空的情況,畢竟每個鍵的壓力感應器都是放在正中間。微軟指出使用這個 Touch Cover 的「打字速度比在螢幕快上 2 倍」,不過用戶始終是需要一段時間來適應。由於它並沒有凸出的物理實體鍵,所以用戶打字之時,平板就會發出如 Windows Phone 那樣的打字聲音。
觸控板方面,它的底下有一個電容式的感應器,因為它跟鍵盤其他部分一樣採用了一種有點像水磨砂紙的材質(放心,不會磨走手指的表皮!),指感普通,不能說觸控時很卡,只是磨擦力一定比普遍筆電的觸控板大,但好處就是不留指紋。它支援有限度兩點觸控,能用作出滾動頁面的動作(scrolling),可是不能在它上面放大圖片(pinch to zoom)。另外,一般來說在 Android、iPad 和 MacBook 等平板或筆電上滾動頁面之時,頁面在用戶將手指拿開之後仍然滾動一段距離才會停下來,但奇怪的是,使用 Touch 和 Type Cover 觸控板滾動頁面是不會出現上述的「餘悸」,用戶拿開手指之後頁面就會停下來,有點不自然。不過大家也可以放心,直接在 Surface 螢幕上操作沒有這個問題。

說到 Type Cover,基本上它是一個比較薄的鍵盤保護蓋,雖然它表面的邊緣並沒有凸出來的軟膠分隔鍵盤跟螢幕,兩者會有直接的接觸,但幸好的是它採用了霧面的材質而且有一定的彈性,所以大家不用擔心它會損害到螢幕。Type Cover 跟 Touch Cover 最大的分別就是前者具有凸出來的實體鍵。而觸控板也能夠按下去的,輕輕地點下去也可以,因為它同樣配備了一個電容式感應器;但滾動頁面時跟 Touch Cover 一樣不會出現「餘悸」。其次,由於它是一個實體鍵盤,按下去真的會發出聲音,所以喇叭並不會發出 Windows Phone 那樣的打字聲。缺點方面,雖然觸控板採用霧面材質,但指頭滑之時摩擦力比 Touch Cover 大,有時候作雙指頁面滾動時指頭會被它的表面吸著 / 卡著,也比較容易吸引指紋。
如果大家是重度文字輸入者的話,我們還是建議你使用 Type Cover 好了,始終這是一個較薄的傳統鍵盤,依然保留了大家每天都使用的實體鍵技術,正如微軟那樣說:「以您一貫的方式打字」;相反,Touch Cover 其實跟觸控螢幕輸入的分別不是太大,比較容易錯誤輸入。不過如果大家只需要作簡短的輸入,例如在社交網結留言、輸入網址、登入帳戶和搜尋關鍵字的話則是可接受。另外,官方的說法是兩個鍵盤保護蓋都像 iPad Smart Cover 那樣,在打開和閉合之後螢幕都會作出相應的開關。但我們的使用經驗指出,打開 Cover 時的確會喚醒裝置,但閉合之後,螢幕並沒有隨之即時入睡。

在鍵盤保護蓋的使用習慣上,可能大家會好奇想知道當這兩個 Cover 翻到平板的後面之後,還會不會繼續啟動輸入功能呢?答案是不會的,需要打字時要麼將鍵盤翻回正面,要麼就使用螢幕的虛擬鍵盤。更有趣的是,鍵盤保護蓋是可以從相反的方向跟平板連接,只是功能不會啟動而已。花了這麼多的篇幅去說兩個鍵盤保護蓋的正面,是時候說說背面了。Type Cover 和黑色 Touch Cover 背面都是採用了布料作為材料,感覺上比較高級。而其他顏色的 Touch Cover 背面則跟正面一樣,使用了類似水磨砂紙的材質,好處就是抗污能力比布料強啊。
軟體

我們在評測 Surface 之始已經將其系統及軟體更新到最新版本。首先從它的重點界面 -- Metro 全新開始頁說起,這個頁面跟預期一樣反應非常流暢,也跟 Windows Phone 8 一樣主打個能夠人化的 tiles 方格,所有程式的 tile 尺寸都是能夠調校成如上圖的長方形或正方形。部分程式的 tile 調校成長方形之後就會具有顯示資訊的功能,縮少至正方形之後就會只剩下程式的標誌,例如 BBC 的新聞程式;不過有些程式則在兩個形狀 tile 的狀態都會顯示資料,例如原生的天氣程式和我們為 Windows 8 和 Windows RT 打造的 Engadget 程式,在正方形的狀態下只會顯示文字,而在長方形的狀態下就會顯示文字以及相關的圖示。

在觸控操作的情況下,這個為平板而設的界面的確很有利,點按的目標夠大。可是如果用戶是用滑鼠操作的話則會有點笨重,因為游標本來目標是一些較小的東西,如果要用這個小小的游標去點按這些大型的方格的話,拖曳的距離就會增加,有點浪費氣力呢。相反,當彈回去 Windows RT 的傳統桌面之時,指頭操作就會顯得笨重,始終這是一個為游標而設的界面。我們在使用桌面模式之時覺得很難才能夠點按到視窗右上角的「最小化」、「往下還原」和「關閉」鍵,要麼就是點錯了黑色的邊框,要麼就是點錯了旁邊的其中一個鍵,出現了不少錯誤關閉視窗的情況。所以如果用戶不是同時具有手指(相信大家都有吧?...)和滑鼠的話,這兩個空間其實是會有衝突。
桌面與開始頁的關係


有了解過 Windows RT 跟 Windows 8 的朋友都應該知道前者並不支援固有的 Windows 程式,只能從 Windows Store 下載專為 Windows RT 開發的程式而已。這樣說,Windows RT 的桌面空間就只能運行微軟為其預載的程式,重點就是 Office 吧,其餘就是記事本、剪取工具和小畫家等經典的 Windows 附屬應用程式。另外,桌面的另一個用途就是放置檔案、捷徑和新增資料夾等,總之大家能在舊有 Windows 桌面上做到的事情都依然做到,就是不能安裝舊有的 Windows 程式啦。
在上圖這個多功的情況下,系統可以支援兩個空間的程式同時運行,即使一邊在使用桌面版 IE 上網,另一邊使用開始頁版 IE 播放 YouTube 也是表現流暢。不過這種多工的前題是,大視窗那邊需要為桌面版的程式,小視窗那邊則需要為開始頁打開的程式。如果將兩邊的尺寸對調的話則會出現下圖的情況,桌面版程式的「多功」只能以一個方格的形式顯示。
另外其中一個較特別的體會就是打開圖片,當我們第一次在桌面打開圖片的時候,系統選擇了以開始頁的「相片」程式來打開,後來我們發現原來可以像普通電腦那樣,進入檔案的「內容」然後設定以桌面那邊的「Windows 相片檢視器」開啟。細心想,兩邊的檔案其實是互通,只是打開的程式能夠兩邊跳有點混亂吧。

兩個 Internet Explorer
傳說「Internet Explorer 最大的功能就是用來下載 Chrome、Firefox 或 Safari 等瀏覽器」-- 這個說法並不能套用在 Windows RT 了,其先天的架構不能安裝現有為傳統 Windows 開發的瀏覽器,而且 Windows Store 尚未有其他公司的瀏覽器下載,所以我們特意為 RT 版的 IE 開一個主題吧。開始頁版的 IE 10 明顯地是為了平板操作而設,本來在上面的網址列和工具列都搬到下方,減少操作時手臂的移動距離,標誌同樣較大,方便指頭點按,不過分頁列則依然停留在上面。
而桌面版的 IE 10 則有一個傳統的界面,工具列保持在上方,點按的目標大小不變。使用這兩個 IE 瀏覽 YouTube、Facebook、Google 和雅虎之時都會自動設為桌面版網頁,而且更支援基本的 Flash,所以大家可以直接在上面看桌面版的 YouTube 和玩 Flash 遊戲;可是表現並不太流暢,部份影格可能會被跳過,而且遇到一些整個都以 Flash 編寫的網站就不支援了,例如香港政府的 BrandHK 網站就是其中一例。在座某些朋友關心的 Google Maps 也能夠運作,更支援 Street View,但不要對其流暢度抱有太大期望就是了。而由於 RT 是有檔案總管和 Flash 的關係,所以用戶可以直接在 IE 上載照片或其他檔案到 Facebook 等網站,因此並不需要第三方程式;直接玩 Facebook 的 Flash 遊戲也可,上圖的遊戲為 Diamond Dash。
總體而言,這兩邊的 IE 的表現都是普通,通常按下連結之後都需要一至兩秒才作出反應,在網頁完全完成載入之前的頁面滾動都是有點卡;印象最深的就是使用 Gmail 的時候,載入時間很長,需時最少 10 秒,有時更在等了一段時間之後彈出視窗指出不能載入部分內容,建議使用基本 HTML 版。而且在滾動頁面(所有網站)之時,系統更時常將部分動作誤當作為點按;而且當指頭停留在螢幕上不動的時候,網頁便會以高頻率地上下震動,未知是軟體還是硬體的問題,但這些臭蟲實在是有點惱人。
Microsoft Office Home and Student 2013 RT Preview

可能大家都留意到文中開始頁的圖片中包括了 Office Word 和 PowerPoint 程式,但 Surface 其實沒有開始頁版的 Office,所有在開始頁打開的 Office 程式都是會跳轉到桌面,然後打開桌面版,這是第一個要留意的重點。基本上他們從裡到外都是普通的 Office,做文書處理沒有問題,配合滑鼠使用會更好。不過我們試用期間就曾經有過一個不愉快的經驗,當在 Word 貼上一段 600 多字報章報導的時候,程式突然停止執行然後自動重新啟動,就在我們點選文件恢復之後又再停止執行,不過這次並沒有自動重新啟動,待我們手動重啟動之後發現系統的自動備份消失了。我們不清楚這是平板當時的「狀態問題」還是作為 Preview 版本的問題,幸好在重新啟動平板之後再沒有發生這樣的情況 -- 至少在完成評測之前沒有。
表現及續航力

除了 IE 轉頁總是有一點延緩之外,我們對其他 Surface 預載的程式都稍有微言。首先以連接了 Google Calendar 的行事曆程式為例,其在打開之後通常都會空白幾秒才能夠顯示出行事曆中的事項,電郵程式的載入速度也要兩至三秒。就第三方開發者的程式而言,Cut the Rope 這款平面遊戲的畫面竟然出現丁點跳格的情況;相反,Microsoft Studio 旗下的 3D 遊戲 Hydro Thunder 則運行得非常順暢,所以遊戲的表現是好是壞,不能完全歸咎於 Surface 本身吧。不過平常的操作,例如打開開始頁、由左邊邊界向右拉的程式切換和由下面邊界向上拉的 Charms Bar 召喚等都反應極快,可以說在 Microsoft 掌握範圍下的大部分操作都極流暢。
啟動時間方面,Surface 只要 20 多秒的時間就可以載入登入的頁面,輸入密碼後的登入時間也頗快,但每次都有異,大約差 2 至 4 秒吧。說到續航力,我們在重新啟動過、滿電、50% 螢幕亮度和連接了 Wi-Fi 的情況下開始使用,期間玩過幾分鐘的 Hydro Thunder、看過 35 分鐘的 720p YouTube 影片和斷斷續續地瀏覽不同的網站,發現電池大約支撐了 7 至 8 個小時左右。由 4% 充至 100% 電量大概需要 2 個小時 46 分鐘,我們也測試了它不連接 Wi-Fi 情況下的閒置耗電率,在閒置 9 小時之後消耗了 3% 的電量。
在跑分方面,由於 Windows RT 跟 Windows 8 有別,固有的測試軟體不適用,而且也不像 Android 和 iOS 那樣有不同跑分軟體下載,所以我們就只用 IE 10 跑了一下數字愈低愈好的 Sunspider,5 次的平均數字是 969.58ms,跟 iPhone 5 的 956.7ms 很接近,不夠主站第四代 iPad 之 865ms 低,不過已經很不錯吧?
相機

Surface 並不主打什麼強勁的相機技術,前置鏡頭和後置的主相機均為能拍 720p 的 HD LifeCam,在亮度充足的情況下依然有些雜訊。唯一亮點就是後面那個上調 22 度的相機,方便用戶使用 Kickstand 之時仍能水平地拍攝。至於說到 Windows RT 內置的相機軟體... 也是沒有亮點,在按下螢幕任何一個地方就可以拍照,換言之它沒有對焦和亮度平衡的選項,只能轉換前後鏡頭和相片的比例。
總結:站在十字路口

這部 Surface 的 Windows RT 以 ARM 核心推動,不能安裝固有的 x86 Windows 程式,只能安裝 Windows Store 那些專門開發的「Windows 8」風格之平板程式,用意很明顯 -- 打 Android 平板和 iPad。可是使用一段日子之後又覺得它是一個站在十字路口的平台或站在十字路口的平板。微軟在官網指出它是一部從「辦公室到客廳」、「工作對上玩樂」和具有「Windows 的功能、Office Home & Student 2013 RT Preview 的生產力」之平板,這個聲明其實沒有錯,它的瀏覽器能夠瀏覽比 Android 和 iOS 更多的網站,也有 Office(雖然只是 Preview)這殺手程式系列,單是這個已經勝過很多市面上的平板文書軟體。
可是使用一段日子之後又會發現單憑一個 Office 系列並不足以作為所有生產力來源。有時想修改一下照片,會發現它不能安裝 Photoshop;有時用 IE 瀏覽某些網站時需要安裝一些附加元件,又會發現原來是安裝不到「.exe」檔,但這一切都是預期之內,因為打開 Surface 盒之前已經看到一個 Windows RT 兼容性的「警告標籤」;如果我們以一個新 OS 的角度去看它,而不老是當它為一部 desktop 會好過一點,但最大的問題就是目前 Windows Store 的生態系統不夠大,還找不到一些替代品程式。
這又引申另一個問題:如何吸引開發者為 Windows RT 開發程式呢?第三方軟體開發者(網絡方面)如 Facebook、Twitter 和新浪微博等可能會有一個疑問「既然你這個 IE 已經能帶來貼近傳統桌面機的體驗,那我還有需要為你開發一個專用 app 嗎?」另外既然這部 Windows RT 版的 Surface 暫時市佔不高,而另一邊又有一個傳統 Windows 的龐大市場可以踏足,開發者怎麼決定應該很容易猜想到吧。所以最終的兩難就是「要以用戶基礎引來開發者」還是「要以生態系統的規模來引來用戶 / 買家」呢?似乎目前 Windows RT / Surface 兩邊都暫時做不到,這是一個「先有雞還是先有蛋」的古老哲學問題,再加上平板市場已有 iOS 和 Android 雙雄割據,如何突圍而出將是微軟最大的難題。到底由 Microsoft 設計的 Surface 會引領 Windows RT 崛起嗎?時間會帶來答案。
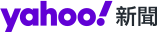
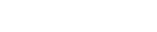 雅虎香港新聞
雅虎香港新聞 

