iPad Pro 取代筆電真的有可能嗎?編輯 Eric 來挑戰一下!
也讓你們一睹 Engadget 編輯的日常。
iPad Pro 的專題文章總是百寫不厭,因為每個人對工作用的機器都有不一樣的要求,這次就趁著 10.5 吋 iPad Pro 的推出,就讓編輯 Eric 放下他主要使用的 MacBook Air,嘗試只以一台運行著行動平台的 iPad Pro 搭配 Smart Keyboard、Apple Pencil 和一眾 iOS 應用,看能不能完成我們 Engadget 中文版的日常工作... 之餘,再滿足工餘的娛樂需求吧。順帶一提,就是這篇文章的文字和圖片部分都是在 iPad Pro 上進行,影片的話... 就要看看囉。
文字編輯

編輯 Ross 在撰寫 12.9 吋 iPad Pro 的使用體驗時,專屬的鍵盤保護套 Smart Keyboard 很可惜地沒有隨之一起送測,所以當時除了未能交出相關的感想外,也在某程度上影響了整體 iPad Pro 在文字編輯部分的能力...但這次可沒有藉口了吧!在外觀而言,10.5 吋版本的 Smart Keyboard 跟其他尺寸的大同小異,是一片整合了 Smart Cover 的 iOS 五行鍵盤,與 Mac 的鍵盤介面相比,就是左下角的 Fn 鍵被換成了語言切換鍵。Smart Keyboard 的鍵盤部分是被塑料材質覆蓋,有著一定的防水滴能力,所以萬一沾上了食物碎屑或是濺出來的飲料,也不至於馬上報廢,也能用濕毛巾清潔一下。
以小鍵盤來說,Smart Keyboard 的打字體驗算是在其輕薄的外觀和使用體驗之間拿到平衡,或是可接受的折衷。因為以 Smart Keyboard 這只有數 mm 的厚度裡,如果要求它同時有著底盤和舒適的鍵程,幾乎是不可能的任務,不過個人還是會期待一下 Apple 能施展甚麼魔法吧。以手感而言,Smart Keyboard 的鍵帽是非常挺身的,減少了一按下去就到底的可能,同時也受惠於 10.5 吋版本那相對大的尺寸,使用按鍵都有稍比手指頭大的尺寸和間隔;底下的鍵程雖有如按下只有半級的按鈕一樣短促,不過卻有著相當的彈性,讓其有著脆脆的回饋感,長時間打字也不至於感到勞累。

Smart Keyboard 是透過實體接點的方式與 iPad Pro 連接,所以它既不需要額外用電,也不會有無線連接可能出現的延誤,輸入字元的過程都是即時作出反應,這對於大量文字輸入的編輯工作來說,其實也是必需要的。不過在用過第三方鍵盤後使用這片 Smart Keyboard 時,總是不太習慣沒有了獨立主頁鍵,只能以 cmd + H 或以切換 APP 的方式來退出到主畫面。
自 Apple 正式免費提供 iWork 套件(即 Pages、Slides、Numbers)後,文字編輯的工作大多都使用它們來完成了,除了因為是免費之外,重要的還是能直接同步至 iCloud 上,讓工作能在 iPhone 和 Mac 上繼續。比較不便的是沒有純文字編輯的工具(備忘錄就不算了...),使得在搬運文字至網站的文字編輯器時要注意文字格式的問題。
圖片後製

在行動裝置上後製 RAW 相片的功能,是去年年底開始才在各大修圖工具中陸續出現,當中最賣力的當然是 Adobe 吧,他們更是為 iOS 推出了各種各樣的創作相關工具,而簡單的修圖只要用到 Lightroom 和 Photoshop Mix 就可以。前者能快速調整相片亮度、顏色;後者則是處理瑕疪和放置水印。當然,為了快捷和方便,其實很多相片都是拍 JPG 再修的,甚至是用 iPhone 來拍!意想不到吧?因為拍照最重要的不是工具,構圖和技術才是。如果相片是用相機拍的話,就要到專屬 app 來提取到 iPad Pro,iPhone 拍的話就更是簡單,以 AirDrop 傳送就可以了。
在 Lightroom 裡,主要會用到的工具就如前述的是亮度和顏色調整工具,輕按「自動」,iPad Pro 就在數秒間把相片調整至適合的狀態,當然一些按個人喜好的小微調還是會做了,而因為螢幕有 P3 超高色域顯示的能力,顯示出來的效果幾乎都能當作標準,大大加速修圖的速度。
再來就簡單講述一下 Apple Pencil 在這片有著 120Hz 刷新率螢幕上的表現吧,說實話,繪圖能力可媲美幼稚園生的功力,是直接使得這篇文章絕少提及 Apple Pencil 的原因(真老實?)!不過嘛,Apple Pencil 在修圖時也有幫忙提升準確度,像是調整曲線和置放水印的工作。另外,在 iOS 11 裡的備忘錄裡更是可以直接用 Apple Pencil 寫 / 畫下去,不需要按下甚麼設定鍵就能自動適應手指或是 Pencil 的操作,筆觸更是如影隨形一樣,隨著力度、角度而改變。
影音娛樂

除了工作以外,平板電腦更多的用途是當作個人影音裝置,因為人類已經不滿足於手機的小螢幕(?)來看影片了!作為高階產品的 iPad Pro 在這個部分當然沒有叫人失望,螢幕成色因為其支援 P3 寬闊色域顯示,所以畫面顏色都能忠實還原出來,配合高質素的訊源更有助提升畫面的立體感。不過 True Tone 就在這裡成了一個小小的窒礙,因為當室內燈光偏暖色時,畫面會隨之調整,這功能沒錯是會給眼睛有更舒適的觀賞體驗,可是微妙的違和感就油然而生,可算是魚與熊掌的矛盾吧。
在影音表現之外,新版本 iPad Pro 這次的尺寸也是挺妙的。因為尺寸比 12.9 吋的小一碼,重量也較輕,更能適合放在包包裡隨行,在咖啡店拿出來看看影片也不會太突兀;但同時螢幕比較已經取消的 iPad Pro 9.7 吋要大,觀賞影片內容則能更過癮。配合 iPad 專屬的多工處理能力,一邊看影片、一邊到 FB 閒逛或是「扮工」,螢幕都有足夠位置清楚顯示各個 app 的內容。
淺嚐 iOS 11

其實說到要完全以 iPad Pro 來取代筆電工作,目前仍在 Beta 的 iOS 11 正正是以這目標設計,既然這次的專題相似,所以就冒險升上去試試看吧!不過這篇始終不是 iOS 11 的專題文章,所以篇幅不會太長,主要針對的是新系統的多工處理和新鍵盤設計,因為這兩個部分才算貼題吧。
在 iOS 11 裡引入了 Mac 系統的 Dock 概念,就是在所有的頁面都可以從螢幕底下往上掃出一列快捷鍵(跟通知中心整合了),而且最後使用過的三個 app 也會在上面出現,這樣就能縮減在常用 app 之間切換的步驟和需時。更好玩的是,大多 app 都能直接從 Dock 拖出來,以小視窗的方式即時打開使用,也可以像現有 iOS 版本一樣再變成分割畫面來顯示,適合不同用途需要。這樣的新使用方式能夠方便臨時檢視其他 app 內容,而不需要強行把原來的工作區域變小(分割畫面),對文書處理的工作更是方便。
看影片時,在特定 app 的播放器(如 Netflix, HBO Go)更能做到畫中畫播放,就是按下主頁鍵後,畫面會變成一個小視窗繼續播放,使用者可以邊看影片邊打開其他的 app。最多能同時顯示四個不同的 app!雖然不太可能會用到,但這也顯示了 iOS 11 的多工能力了。
雖說 iPad Pro 大部分時間都會黏著 Smart Keyboard 一起使用,不過在那為數不多的機會下,還是會用到虛擬鍵盤的(像是明明好好的把 Smart Keyboard 翻到後面,準備好心情看影片時,突然要回訊息...),而且這次在 iPad 版本的鍵盤是跟 iPhone 不一樣的。就是數字和符號都會像快捷鍵般顯示在字元上,按著往下拉動就能直接輸入對應的符號,不再需要在鍵盤頁面之間翻來覆去。

另一個也挺方便的新功能就是在螢幕截圖後,左下角會出現預覽圖,點下去就可對截圖稍作編輯,然後直接分享出去,最喜歡的一點是分享後還可以直接把截圖刪除,不用儲存在相片集裡。
總結

隨著行動辦公流行以及行動應用日漸強大,現在的確有不少人都已經習慣拿著平板電腦外出做演示,筆電就只有在整理文件或輸入大量文字時才會用到。不過說到能否像編輯 Eric 那麼極端,只拿著台 iPad Pro 就完全手上所有工作呢?其實真的是非常視乎你的工作內容。因為編輯工作很多都是文字跟圖片的編輯,然後作品統統都會放在網上的後台工具,iPad Pro 是完全能滿足這樣的需要。而且在淺嚐 iOS 11 之後,更會發覺整個工作流程有愈變便捷的希望。不過如果你的工作內容是涉及到特定的電腦軟體,那就需要看 App Store 上有沒有同樣的工具了。因為很不負責的說,圖文編輯才不會管你用甚麼工具,能做好一篇文章就可以了,彈性是非常大的。總而言之,這次的挑戰是成功的。但說到會否完全摒棄筆電,全職使用 iPad Pro?嗯... 我的話還是 iPad Pro + MacBook Air 雙修,畢竟目前的 iPad 版本影片編輯工具還是未能代替桌面版本啊。
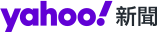
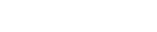 雅虎香港新聞
雅虎香港新聞 
