Windows 8 消費者預覽版深入分析
如果大家還有印象的話,Windows 初期的日子並不太光彩。做為架在 DOS 之上的一套軟體,它和底下的作業系統是有些脫節的,彷彿隨時會從上面垮下來一般 -- 事實上,這倒還真的蠻常發生的。早年的 Windows 經常要求使用者隨著軟體的不同,從 GUI 跳到命令列,再跳回來,並不是每個軟體都能好好地和 Windows 相處。
這個情況自 Windows 95 開始改善,經過多年的努力,終於完全擺脫了之前的疊床架屋,讓 Windows 成為了唯一且完整的使用環境。為什麼現在又開始翻這些老黃曆呢?因為 Windows 8 的消費者者預覽版又讓我們好像又回到了當年那個時代 -- 雖然 Windows 8 可以說是微軟最先進、最現代化的一個作業系統,但卻讓人覺得裡面其實有兩個不一樣想法、不一樣邏輯的系統掙扎著想共存。到底兩者能不能手牽手一起迎向未來?接下來看我們的分析吧!測試配備
我們用的是什麼測試配備,想必大家都是想知道的,所以這裡先交待一下:軟體用的是 Windows 8 消費者預覽版,Build 8250 -- 目前是最新的(或許也是最好的)一代 Windows 的最新一個版本。硬體相對來說比較不重要,但也應該提一下:這是一台 Samsung 開發者用平板,配備 1.6GHz Core-i5 處理器和 4GB 記憶體。基本上就是一台 x86 平板,跑著非 ARM 版的 Windows 8,所以應該是最接近大家熟悉的 Windows 的一個版本。
我們有用它的 1,366 x 768 解析度觸控螢幕進行平板式的操作,也有插在 Dock 上外接藍牙鍵盤、滑鼠,以取得更接近桌上型電腦的體驗,所以這裡我們的印象會兩者都包含。不過我們會盡量避開提供太細節的數據,畢竟現在談這個還早了些,但做為參考,我們可以說它的開機速度很令人滿意(冷開機約十秒),同時整體的反應都相當迅速。
基本

Windows 8 是微軟的下一個大 Windows 版本,大概可以說是自 Windows 95(快十七歲了!)以來,改變最大的一個版本。在 Windows 8 眾多的改變中,重大的一個,就是新增的「Metro」式介面,和 Windows Phone 頗有同曲同工之妙。在其中,各種的 Apps 和功能變成了一個個的「Tiles」,除了點擊 Apps 來啟動軟體之外,Tiles 本身也能顯示一些好用的資訊。整個開始功能表就是一整片可以左右捲動的 Tiles,你可以把 Apps、捷徑、文件、網頁、和任何你想要的東西釘選在上面,自由改變它的配置 -- 至少,在東西都還是方的,以及只能左右捲動的限制下,自由改變它的配置(希望未來 Windows 9 至少可以加入上下捲動啊...)。
此外,Metro 式的介面中的 Apps 並不會有傳統式的「視窗」可以拖來拖去,而是以全螢幕為主,再加上你也可以將這些 Apps「吸」在螢幕左右邊緣,在這個模式下它們大約會佔去螢幕左右四分之一的空間。這種限制視窗形態的作法,應該可以大幅簡化 Apps 的開發,但和 Windows 模式的習慣就有些相違背了。這就是先前提到的衝突的一種,這時候 Alt-tab 就是你的好朋友囉!
所幸,在極度簡化的介面背後,微軟設計了大量的手勢和鍵盤快捷鍵來幫大家的日子過得輕鬆點。讓我們來看看這些手勢吧!
手勢
相對於之前的 Windows 都會很明確的把視窗的邊緣和控制的按鍵標出來,Metro 極簡化的視覺設計並沒有這樣的指標,因此會更加依賴使用者自己熟悉操作方法。下面是其中幾種可以讓你日子好過一點的手勢,當然每一個會留下指紋的手勢,也都有相對應的滑鼠版本,給那些不想天天和指紋搏鬥的朋友。
右邊框:Charms

微軟稱隱藏在右側邊框外的一組按鍵為「Charms」,可以手指從右側滑入來開啟,或是將滑鼠移到螢幕的右上或左上角來開啟。這裡都是一些比較高階的系統指令,一共有五個:
.搜尋 -- 開啟搜尋介面
.分享 -- 開啟所有能分享目前資訊的軟體的清單
.開始 -- 帶你到「開始」介面。這個按鍵在拇指最容易按到的中央
.裝置 -- 開啟所有連接的裝置清單
.設定 -- 開啟常用設定的清單,沒有控制台完整,但卻容易操作得多。
上下邊框:軟體本身的功能

藏在上下邊框裡的,是軟體本身的功能。舉例來說,Metro 版的 IE 的 URL 棒和分頁就藏在這裡,可以從上下滑入,或是按滑鼠右鍵來啟動。
左邊框:多工
常在幾個 App 間轉換的人想必左邊框上的指紋會一片模糊吧 XD。從左邊框拉入的話,你上一個使用的 App 會出現在一個小視窗裡,往內拉一點可以放開讓它吸在左邊四分之一,再往內拉一點可以佔全螢幕,再往右拉可以讓它吸在右邊四分之一。從螢幕內外拖再拉回來的話,會顯示最近使用的 Apps 列表,點任何一個就可以開啟。
使用滑鼠的話略有不同,滑鼠先移到左上角,就會出現最近使用的 App,從那裡開始往下拖,其他 Apps 就會順次出現,你可以點擊開始,也可以像上面觸控時那樣,拖到你想放的地方。
「開始」按鍵
開始按鍵 -- 或準確的說,它的消失 -- 是 Windows 8 最令人抓頭的改變了。如果你使用的裝置有一顆實體的開始按鍵,例如平板電腦有些時候會配備這樣一顆按鈕,或是鍵盤上的 Windows key,那按一下當然就會打開開始介面,但如果沒有的話,在整個「傳統」Windows 介面中,是找不到這顆按鈕的。在這裡你應該做的是把滑鼠移到螢幕左下角(以前 Start 鍵的位置),然後抱著信心點下去。這讓人不免想到在 Windows 7 上微軟把「顯示桌面」移到了不起眼的右下角,讓很多人摸不著頭緒,現在是更常用的開始鍵被搞不見了,會有不少人進了傳統 Windows 介面,然後就卡死在這裡吧?
鍵盤快捷鍵
唉,鍵盤快捷鍵,大家都知道存在,但很少人真的都會用,而且常用的一個東西。或許被極簡化的 Windows 8 介面,會讓鍵盤快捷鍵的使用變得更加重要吧?鍵盤快捷鍵組合百百種,下面是我們覺得最值得一提的幾個:
.Windows + 四方向鍵 - 在傳統介面下,它和現在一樣,是視窗靠右、靠左半螢幕,以及最大化、最小化視窗;但在 Metro 模式下,就是把 App 移到左右 Dock 位置。
.Windows + C - 打開 Charms,其中 Windows-I 是設定、Windows-K 是連線裝置、Windows-H 是分享。
.Windows + Tab - 原本很炫的立體 App 切換(好像很少用到?),現在變成了在 App 之間切換,其中 Windows 桌面也被算做當中的一個 App。Alt-Tab 當然也行,但 Alt-Tab 會被 Windows 桌面裡的每一個視窗獨立切換。
.Windows + PrtSc - 將螢幕 Print Screen 成一個 PNG 檔,存在「圖片」資料夾裡。
Xbox 整合
基本上 Xbox 360 在微軟產品中的地位已經毋庸置疑了,所以把它整合進入這個全新系統之中,應該也是件理所當然的事情。事實上,Xbox Live 也早已被釘選在開始功能表之中了,你只需要輕輕點擊便可開始登入您的遊戲帳戶。
稍等片刻進入畫面後,便可直接檢視自己目前為止遊戲進度等各項資訊,連平常在 Xbox 登入時會看到的自己的 Avatar 分身也會出現在畫面之中,其長相穿著也都跟遊戲主機上見到的完全相同,而且也可以在這隨意改變造型,讓你即使是在桌上型系統也都能好好打點自己虛擬分身的外觀 -- 並且也將同步於各平台中看到。
坦白講以上還只是這次 Windows 8 在 Xbox 整合的皮毛而已,最酷的是你還可以直接瀏覽你近期所玩過的遊戲,還有存取 Xbox 的 App -- 重點是「用你的 Windows 8 裝置來開啟」,除了可以觀看遊戲相關資訊外,你甚至還能直接控制它 -- 儘管還是會有數項先天限制存在。

此功能的操控都將被限制為僅有 上 / 下 / 左 / 右四個方向鍵而已 -- 不過這用來操控一些 Xbox 的 Apps 應該都算綽綽有餘才是(總不可能用來玩現代戰爭 3 吧),可惜的是,於 Xbox Live 上下載的遊戲或是光碟版的遊戲仍是被限制不能開啓的,所以想藉著 Windows 8 取代遊戲機的美夢可能在此要破滅了。
這個整合功能的整體操作介面真要說起來其實是有點難用的,所以我們也相當期待未來將會有專用的控制器或者甚至是更人性化的遙控器供選購,甚至如果能有像 Wii U 或者是手機 / 平板遙控器那樣的裝置出現,那肯定能讓我們躺在沙發上瀏覽遊戲資訊或用 App 看電影時,都能變得更為便利且更酷一些才是。
內建 Apps
Windows 8 自然也包括了許多內建的原生 App 供使用,這部分倒是與前版的系統相去不遠,不過這次微軟也將這些 App 再次進化並帶進入他們的 Metro 介面上,且與新版的開始功能做了更良好的整合。讓使用者不會有太多的上手問題 -- 畢竟骨子裡的功能應該都曾經用過,但介面上則是做了更友善的整合。
Mail、People 與 Messenger 即時通

基本上 Mail、People app 甚至是社群網站等功能都已經被高度整合,將聯絡人、資訊更新等都已經放在其中。而 Messenger 即時通的部分,除了可以連接微軟自家的即時通外,連 Facebook 及時通也可順利得到支援。
SkyDrive 與分享功能

SkyDrive 雲端服務早已將各裝置間的分享變得更為簡單易用,而這應該也是微軟向 iCloud 所作出的回應,但相較於對手,微軟自家的雲端服務則是多了些手動的功能而讓它看起來更為強大 -- 幾乎所有檔案類型都可以放到雲端上與各裝置分享,甚至開放公開下載 -- 不過你仍然需要指定需上傳的檔案。
Microsoft 也不吝嗇將 SkyDrive 的雲端分享功能讓程式開發者做 App 的應用,而這樣的做法也將使未來的 App 可望獲得便利的雲端資料自動備份或進度存檔等功能。這也將大大的減少開發者在雲端功能開發上的難度減少成本,它還可讓多 App 間一起分享彼此的資料 -- 這點則與對手 OS X Mountain Lion 對於雲端資料緊密掌控的做法有著鮮明的差異。
Internet Explorer 10 和 Internet Explorer 10

先講好的部份。Metro 版的 IE10 是 Windows 8 很重要的一個賣點,因為所有的 UI 元件(chrome)都收了起來,整個螢幕都可以用來看網頁。但某些程度來說,目前大部份的平板瀏覽器也都差不多是這樣,似乎也沒有真的有什麼好稀奇的。
問題在於,除了 Metro 版的 IE10 之外,還有一個完全獨立的桌面版 IE10。這個桌面版不僅是介面完全不同,事實上兩個是完全獨立的程式,不共用書籤、不共用 cookie、不共用密碼記錄,在一邊登入之後,另外一邊還要分開來再登錄一次。簡而言之,就是完全不相關,這個問題在整個 Windows 8 都屢見不鮮,或許最佳的解決方法就是固定只使用一邊吧。
整體使用體驗

「脫節」是使用 Windows 8 一段時間後,對它的最佳形容詞。做為平板作業系統,只要你待在 Metro 模式下不離開,這是個很有競爭力的選擇。或許手勢複雜了一點,但相對應的就是更多「滑」手可得的功能,這也不見得是件壞事。問題是,這同時也是個桌上型電腦用的作業系統,當這兩個加在一起的時候,使用體驗上的裂痕就開始出現了。
在 Metro 和傳統桌面間來回跳動是相當令人暈頭轉向的事,而在 Apps 還不多的早期,這勢必會經常發生,特別是滑鼠鍵盤的使用者。在 Windows 7(和 Windows 8 的傳統桌面模式)裡,切換程式只是簡單地把滑鼠移到下面的 Taskbar,找到想開的軟體,點下去就是了,但到了 Metro 介面裡,卻變成要滑鼠移到左上角,再往下來,找到你想切換的程式。
另一個麻煩是 Metro Apps 雖然和 Windows 桌面一樣,可以「Dock」到左右兩邊,但你會很清楚地感覺到 Metro App 的本意是要你全螢幕使用的。只佔左右四分一不論是大小、比例都不對,很多時候顯示的內容也不完整,更別說在傳統 Windows 裡,你可以任意排列、重疊視窗,然後視工作需求用滑鼠切換。在桌上型電腦的使用情境下,Windows 8 感覺像是退後了一步,而不是向前。
再舉一個例子。我們很多時候都會在桌面上放一兩個置頂的程式(像是 Winamp),不論下面的視窗如何開關移動,它都在那邊,但在 Windows 8 底下,這個置頂僅限於桌面模式:一但離開到了 Metro App 下,原本置頂的程式 -- 連著所有放在桌面上的東西 -- 就不見了。
結論

我們很喜歡 Windows 7 最後上市的版本 -- 以 Vista 到 Windows 7 之類不長的時間來說,它感覺像是個大進步,但是 Windows 8 到現在為止都像是兩個作業系統努力地想對外表現為一個。如果最後的整合能完善的話,這真的很有機會成為一統平板和桌面的產品,但目前為止,各種使用上的小問題還是太多了。
以平板作業系統的角度來說,Windows 8 比前面任何一代都要好得太多,但以桌電作業系統的角度來說,它有太多地方相對於 Windows 7 反而是退步了。這是微軟在最終版本上市前必需要解決的問題啊!
[Ross Wang 有為本文提供部份翻譯]
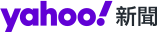
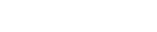 雅虎香港新聞
雅虎香港新聞 
